***22.01.2023 MOVED TO COMMUNITY FORUM****
General FAQs
- Can I add additional user accounts to my organisation?
- Can I change my USERNAME?
- How do I Unsubscribe from Clubtreasurer?
- How secure is Clubtreasurer?
- Can I download my transactions and reports for safe keeping?
- Does Clubtreasurer support organisations outside of the UK & EU?
- Can I have more than one Organisation account (Enterprise pricing)?
- How do I change my Default Organisation?
Financial FAQs
- How do I manage float cash?
- How should I manage my cash receipts and banking?
- Why are my Transactions Locked for Editing?
- Why can’t I enter or select an older date for my transactions?
- How do I close or change my Financial Year?
- How do I reset my Event balances to zero for my next Financial Year?
- Why can’t I delete my Cost Codes?
- What do the abbreviations CON, INT and BGC, etc.. mean in Enter/Edit Receipts or Payments pages?
- How do I record Accruals or Prepayments in Clubtreasurer?
- How do I manage my Debtors or Accounts Receivables?
- How to Record Debtor or A/R Transactions
- How do I change Account Opening Balance and/or Date?
- How do I close a Fund?
- How do I change a Fund name (and other details)?
- How do I record a Transfer between Funds? (Fund Transfer)
- How do I record a Transfer between Events? (Event Transfer)
- How do I record a Transfer between Cost Codes?
- How do I view and report Sub-Event Comments?
- How do I apportion my Opening Bank/Cash Account balance to more than one Fund?
- How do I correct a locked Reconciled transaction?
- I have entered different names for the same customer/supplier in the Details field. How do I know which is the right one to select when I start typing into the Details Field?
- How do I enter old or prior year Transactions?
- What’s the best way to enter old or prior year Transactions?
- How can I enter an Opening Balance for a new Fund(s)
- Can I switch off the “Allow Reconciliation” for my Main Account?
- Can I upload transactions or bank statements directly into Clubtreasurer?
- Can I link Clubtreasurer to my Bank Account to automatically upload transactions?
- Can I move my Cost Codes to a new Parent Code?
- How do I change my main (default) Account?
- How do I print out the main Accounts page reports and chart?
- Why can’t I select a Cost Code when entering a new Transaction?
Report FAQs
- What do the “Refresh” and “Reset” buttons do in Reports?
- How do I report monthly Income and Expenditure?
- Why are my Reports showing duplicate lines?
- Why is my P&L Report showing a full year’s Depreciation costs?
- Why won’t my Reports download or export? / My Download or Export starts but does not complete?
- How do I use the Home Page > Cash & Bank Account Charts and Analysis?
Membership FAQs
- What is the relationship between a Member’s Payment Plan and a Membership Fee Schedule?
- How do I create a Membership accounts due/payable balance in my Balance Sheet?
- How do I record and report Membership pre-payments?
- Can I set up different levels of Membership at different rates?
- How can I specify different Membership rates for each Member?
- How can I bill my Members for items or services which have variable pricing?
- Can I change my Membership details for my new Membership Year/Period?
- How do I manage Gift Aid?
- I want to download my Members’ invoice/billing lines to create a mail merge document
- How do I account for Membership fees or subscriptions due this Financial Year which were received in the previous year? (Prepayments)
- My members are organisations, not individuals. How do I manage these?
General FAQs
Can I add additional user accounts to my organisation?
Premium Users can add up to 5 User accounts for each organisation. See User Accounts for more details.
How do I change my USERNAME?
Your USERNAME is generated from the email address entered when your User account was first created. This cannot be changed.
Although you can’t change your USERNAME, you can change your email address at any time (Setup > My Details). This will, however, lead to an inconsistency between your USERNAME and email address which some Users will find unacceptable.
The good news is you can ask your Primary Contact to create a new User account for you with the required USERNAME, and delete your old account.
Instructions (Primary Contact only)
- Login and go to Setup > Users > Add New User
- Create the new User account with their updated email address > Remember, this email address will become their new USERNAME. (NB – If you are changing your own Primary Contact User account make sure you set your new User’s Financial User-Type to “MANAGER”)
- Once your User (or you) has successfully tested and logged in with their new account, you should now delete the old User account for security purposes. This also frees up one of your Max User counts.
- Importantly – if you are adding a new Primary Contact User account for yourself, login with your old User account and set your new User as Primary Contact (Setup > Users > open User account > click “Set as Primary Contact” button). Then, sign-out and log back in with your new User account (now the Primary Contact) and delete your old User account.
How do I Unsubscribe from Clubtreasurer?
If you decide want to unsubscribe and remove your organisation details from Clubtreasurer, your Primary Contact can request this by using the link at Setup>Organisation & Subscriptions>Billing and Subscriptions tab.
For security purposes, an email will be sent to the Primary Contact asking him/her to confirm the request. Once Clubtreasurer receives the confirmation email, we will process the Unsubscribe Request and all of your organisation records and users’ personal details will be removed and purged from Clubtreasurer systems. Unfortunately, it is not possible to restore this data so please ensure this is what you want to do. We also advise organisations to download your transaction history by using the Actions>Download option in the “All Transactions Report“.
How secure is Clubtreasurer?
Security and data privacy are very important to us.
Our Privacy Policy and Data Processing Agreement “DPA” (See Setup > Organisation > Subscription & Billing) cover our data retention policy and GDPR responsibilities
Other security measures:
- Clubtreasurer is built on an Oracle database which is used by many of the world’s largest organisations and government agencies and is inherently secure and robust.
- Our application uses industry-standard TLS/SSL security which encrypts all data transmitted to and from your browser. Please ensure that you use the “login” link from www.clubtreasurer.com to take you to the correct login page. (Once in the application, you will notice that URL starts with httpS:// and your browser may also display a padlock icon to show it is a secure site.)
- Our entire environment is backed up daily by our hosting partner.
- All user access to Clubtreasurer is controlled via a unique username and password.
- All passwords are encrypted in the database which we cannot read – even at the database level.
- System administrators can set the following User access and permissions to the Financial/Accounting and Membership sections.
- Manager
- User
- Read-only
- No Access
- In order to fully support you, we need to be able to access your organisation data including accounting entries and membership details.
- We do NOT require you to hold any financially sensitive details such as bank account numbers; sort codes, or payment card numbers in Clubtreasurer.
- Subscription payments to Clubtreasurer are handled securely via Paypal or by direct bank payment.
Can I download my transactions and reports for safe keeping?
Clubtreasurer has a comprehensive set of reports – most of which can be downloaded as a CSV file or print-friendly PDF document. In addition, you can extract a complete archive of all your transactions as a CSV file using the “All Transactions Report” (Click “Show All Dates” button, then Actions>Download).
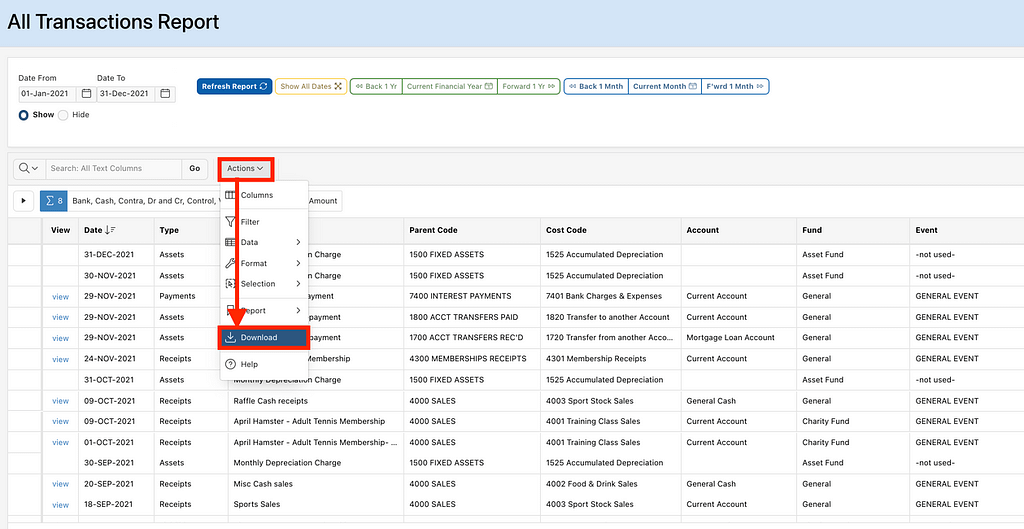
Back to top
Does Clubtreasurer support organisations outside of the UK & EU?
Although we predominately support customers from the UK and European Union, we welcome organisations from other regions including Australia and the United States. Please be aware of the following details:
- We are a UK registered company (“Clubtreasurer Ltd.”)
- Our applications and data are hosted in the European Union (Germany).
- Our pricing/billing is all in £GBP but we use Paypal as our primary payment service which will handle exchange rates for you.
- We only support single currency accounting within our application but you can change the currency symbol to suit your requirements.
Back to top
Can I have more than one Organisation account? (Enterprise pricing)
Many of our customers need more than one organisation account. Common examples are:
- you are the treasurer for two (or more) clubs and need to produce separate accounts.
- your organisation needs to produce separate sets of accounts for its charitable fund-raising arm, as well as the organisation itself.
To accommodate scenarios like these we offer an Enterprise option which links (“bundles”) two or more organisations to your primary organisation under the following conditions:
- Annual paid subscriptions only.
- All Enterprise organisations in your bundle will share the same subscription period (“coterminous”) and will be invoiced under a single Enterprise subscription from the ‘primary’ organisation (This can be split this into separate billing lines, if required).
- Each Enterprise organisation can have separate User accounts; however, they must share the same Primary Contact. (Please contact us if it is not possible to share the same Primary Contact – we can still consider these if there is a clear linkage between the organisations).
- There is no trial period for additional organisations.
- Each organisation within the bundle can have different annual subscriptions.
- You can change the primary organisation within an Enterprise bundle.
- If you remove an organisation from your bundle during your annual subscription period, all Enterprise discounts for the remaining subscription period will be recalculated based on the ‘new’ bundle.
- You can access all Enterprise organisations (in which you are a User) from the same login details. Just use the “Change Organisation” link – top of each page – to switch between organisations. You can also change your ‘default’ login organisation in Setup>My Details>My Organisations.
Enterprise Pricing
The Enterprise option provides discounts for purchasing multiple subscriptions. These start from 10% per year for a 2 x organisation bundle for your total annual subscription. Please contact us for more details on all multiple organisation discounts.
Pricing Example: Middle Spa Cricket Club currently have a Premium Plus subscription + 100 Member bundle. Their subscription is £84.00 per annum which ends 31st Dec 20XX.
They also run a fundraising charitable trust which operates independently from the cricket club and requires a separate set of accounts. The treasurer wants to use Clubtreasurer for the Trust account to start from 1st Oct 20XX and requires a Premium subscription with no Members (£60.00 per annum). Upgrading to a 2 x Enterprise bundle for the current subscription period would be priced as follows:
| Subscription Item | Fee |
|---|---|
| New Trust Premium subscription @3mths (1-Oct-20XX – 31-Dec-20XX) = £60 x 3/12 less 10% Discount | £13.50 |
| Less discount for paid Premium Plus+Member subscription during Enterprise period = £84 x 3/12mths x 10% Assumes you have already paid your primary organisation annual subscription (£84) when it was due in January. | <£2.10> |
| Year 1 Total Upgrade Cost for Enterprise Bundle | £11.40 |
| Year 2(+) Enterprise Bundle annual subscription (£84+£60 less 10% Discount) | £129.60 |
Please open a Support Ticket if you want to find out more about Enterprise subscriptions.
Back to top
How can I change my Default Organisation?
If you are assigned to more than one organisation you can now change the Default Organisation. (Your default organisation is the organisation you initially log into).
- Navigate to Setup > My Details ? Scroll down to the My Organisations table and select the organisation you want to set as the default when you next login in the Default Org? column

Back to top
Financial FAQs
How do I manage float cash?
You should use the Account Transfers feature [Transfers>Account Transfers] if you want to fully account for float transactions in Clubtreasurer. Simply, you create an initial transfer out of your BANK ACCOUNT into your CASH/FLOAT ACCOUNT* representing the amount of float monies required, and then a later corresponding transfer as you pay these float monies back into your BANK from the CASH/FLOAT ACCOUNT*.
An important point here is that float monies should NEVER be included in Receipt or Payment transactions for Event activities, else they would be double counted. Float monies are not part of these transactions; they are simply to ensure that each event stall or stand has sufficient opening monies.
As an example, we’ll assume that a Sports Club is holding its annual “Summer BBQ” event on the 15th May for which it needs a £100 float for the various stalls. The float is taken from the main “Bank” account via a cheque, and in this case, the Sports Club also maintains a separate “Float” account in Clubtreasurer (you could use your existing “Cash” account, but using a separate Float account makes it easier to manage float money where it can be tracked separately and, importantly, you can ensure that this account balances back to zero each time that float money is taken out of your bank and paid back in). Finally, the float money is paid back into the Bank (probably with the rest of the cash raised at the BBQ a few days later.)
The Float transactions are:
- 15-May: Account Transfer: Record £100 transfer FROM: Bank Account (record cheque number) TO: Float Account
- 18-May: Account Transfer: Record £100 transfer FROM: Float Account TO Bank Account (record paying-in number)
*Some organisations define and use a separate “FLOAT” account to hold and manage float balances only. This is a personal preference and it is OK to hold your float balances in the CASH account.
How should I manage my cash receipts and banking?
It is good practice to utilise a ‘cashbook’ approach when handling multiple cash receipts from various events. Using this approach, you record all cash and cheque receipts into your “Cash” account using the Receipts function. Then, when you do your cash banking you record this as a Transfer which moves the cash balance out of the Cash account into your Bank account.
For example, you run three separate fund-raising events within the same week, which raise £50, £100 and £150 respectively. As you will probably want to bank all £300 in one go, the most efficient way to record these transactions in Clubtreasurer is to create all your separate receipt/receipt lines into the Cash account. This will increase your Cash account balance by £300. When you bank the cash, create a New Transfer (Transfer>New Transfer/Cash Banking).
Select the Cash account that you are transferring from and either create a manual transfer, or preferably, select the specific receipt lines to create a ‘Wizard” Transfer. (The Transfer Wizard will link the selected Receipt Lines to the Transfer and will not allow them to be edited, ensuring Receipt Lines are always reconciled to corresponding Transfers.). In the next screen complete the following:
- Transfer Date
- Details or brief description
- Transfer Amount (Note this is pre-populated if Transfer Wizard is used)
Transfer From:
- Account Transferred From (Option to change this account for Manual Transfers only)
- Cheque or Payment No Optional: Select “Cash” quickpick if required.
- Cost Code: Select appropriate transfer cost code
Transfer To:
- Account Transferred To: Select appropriate Bank Account
- Pay-in No Optional: Enter bank paying-in book number to help you reconcile this transaction against your bank statement later.
- Cost Code: Select appropriate transfer cost code
- Comments: Optional: Enter long description if required.


Why are my Transactions Locked for Editing?
Transactions can be locked for 3 reasons:
- Age Locked
- Rec Locked
- Transfer Locked
1. Age Locked
Transactions are age locked if they are older than your current Financial Year to prevent their accidental editing or deletion. If you do need to edit or delete an old transaction, you can temporarily set the Financial Year-End to an earlier period.
Note that you should exercise caution here since editing or deleting a prior-year transaction may mean that your reported Accounts are changed.
The Financial Year is the preceding 12-month period set by the Financial Year-End. To change it:
- Navigate to Setup>Organisation & Subscriptions>Organisation Details tab
- Enter or select an older date into the Financial Year-End so that your transaction date is within or later than a 12-month range preceding the Financial Year-End
- For example: To edit a transaction dated 02-Jan-2012, you could set the Financial Year-End to “31-Dec-2012” so that your current Financial Year now starts at 01-Jan-2012 – ie. earlier than your transaction.
- Save Changes
- You will now be able to edit or delete the transaction
- Note that that transaction will still be locked if it has previously been reconciled – see below.
- Reset the Financial Year-End back to your current financial year.
Tip: If you want to enter new transactions or move existing transactions into older years, you will also have to temporarily change your Financial Year-End date so that the transaction date is within or later than the 12-month range preceding the Financial Year-End.
2. Rec Locked
Transactions are “Rec” locked if they have been reconciled using the Bank Reconciliation feature (menu path: Accounts > Bank Reconciliation). If necessary, you can temporarily unreconcile a transaction to edit it – or delete it, if required.
Reconciled transactions are locked to prevent them from being changed (accidentally or deliberately) to ensure that your accounts are always accurate. Once you have reconciled these against your bank statement to confirm their accuracy they should not be changed. However, if necessary, Managers can temporarily unlock these transactions from the Bank Reconciliation page to correct mistakes, etc.
As above, you should exercise caution because editing or deleting a previously reconciled transaction may mean that the Account used no longer balances – or reconciles – with your bank statement.
For instructions on how to do this go to the Bank Reconciliation help page and click the “How to Correct a Reconciled Transaction” link.
3. Transfer Locked
If you have created a Bank Transfer (menu path: Transfers > “New Transfer / Cash Banking”) using Associated Receipts, then these Receipt Transactions will be locked if the Bank Transfer transaction has been reconciled.
If you need to edit the Associated Receipt(s) then you must un-reconcile the Bank Transfer (see 2. above). This will then make the Associated Receipts partially editable where you can change their value or add new Receipt Lines.
To fully edit the Associated Receipt (eg. change Date or Account) or delete it, then you must delete the (un-reconciled) Bank Transfer transaction it is associated with first.
Why can’t I enter or select an older date for my transactions?
If you want to enter new transactions or move existing transactions into older years, you may have to temporarily change your Financial Year-End date so that the transaction date is within or later than the 12-month range preceding the Financial Year-End.
See Why are my Transactions locked? above for more details about Age Locking.
Also, you cannot enter transactions older than Account opening balance dates. To enter older transactions against an Account you will need to change its opening balance date to a date that is equal to or older than your earliest transaction. Note that you may also need to change the Account opening balance value.
- Navigate to Setup>Accounts and edit the Opening Balance details.
How do I close or change my Financial Year?
In Clubtreasurer there is no concept of ‘Year-End Close‘. For most organisations, the only thing you need to do when moving to a new financial year is to change your Financial Year-End Date
You can change your Financial Year-End date at any time by navigating to Setup>Organisation & Subscriptions>Organisation Details tab
Clubtreasurer will automatically calculate opening and closing balances used in Reports.
Other Year-End considerations
- Accruals and Prepayments: remember to enter your end of year accruals and prepayment transactions if you are using accruals accounting. See Accruals help page
- Stock Closing Balances: if you are using Cost of Sales accounting method you should enter your closing stock balance on the last day of your financial year. See Stock Accounts help page
More about the Financial Year-End Date
Most organisations like to report their activities over a set 12-month reporting period. The Financial Year-End Date is simply the “cut-off” date that Clubtreasurer uses in many of its reports and helps you to view and compare 12-month periods.
For example, if your organisation manages its financial year from 1-Jan to 31-Dec, you would set the Financial Year-End Date to “31-Dec-20xx”. Your current reporting period would now be from 1-Jan-20xx to 31-Dec-20xx.
The Financial Year-End Date also provides transaction controls. Clubtreasurer will automatically age-lock Receipt, Payment and Transfer transactions which are older than the current financial period to prevent accidental changes to prior year data. If required, these can be temporarily unlocked by changing the current Financial Year-End date.
How do I reset my Event balances to zero for my next Financial Year?
You have two choices here:
1) Create a new Event for this year’s activities. NB its good practice is to add the Year to the Event name so you can tell them apart, eg. “Annual Disco 2014“; “Annual Disco 2015“. Using this method you are capturing all your transactions in separate Event records and this methods works best if you want to treat Events as single, discrete activities and analyse them separately.
- Use the Events and Fund by Cost Code Reports (Summary and Detailed) to analyse all transactions against specific Events (and Funds). This report is NOT date-based.
- Note that you can close old or completed Events by setting their Status to “Closed” (Edit Events).
- Closed Events will move to the “Closed/Inactive Events” region in the main Events page – expand this region by clicking the “+” sign.
- Events can be re-opened at any time by setting their status back to “Active”
- Closed Events cannot be selected for new transactions, but are available in all Reports.
2) Continue using the same Event for your new year and use the following Reports to analyse your income/expenditure for each year/period:
- Event Analysis Summary Report: Reports summarised Event balances for different years/periods. This report uses date ranges and shows balances for Balanced B/fwd; Income; Expenditure; Transfers; Period Balance; and Balance C/Fwd for each Event.
- Event Analysis Detail Report: Shows detailed Event transactions for different years/periods. This report uses a date range and can either show prior period balances carried forward or just the selected date range transactions by checking/unchecking the “Show Balance B/fwd” flag in the filter bar.
- Surplus & Deficit (P&L) Report to show a summary of all Event transactions for the selected period.
So, there is no need to reset Event balances in Clubtreasurer. All your historical transactions are maintained for analysis using either or a combination of both of the above methods.
Why Can’t I Delete my Cost Codes?
You cannot delete Cost Codes or Parent Codes if any of the following conditions are true:
Cost Codes
- A Receipt, Payment or Transfer transaction(s) has been created using the Cost Code
- Cost Code is used in a Budget and has a non-zero balance against it.
- Cost Code is not editable (if the “Editable?” flag is not checked in Existing Parent/Cost Codes list please contact Clubtreasurer admin via a Message)
Parent Codes
- Child Cost Code(s) exist under Parent (if necessary, you can delete or re-parent Cost Codes to remove them from the Parent)
- Parent Code is used in a Budget and has a non-zero balance against it.
- Parent Code is not editable (if the “Editable?” flag is not checked in Existing Parent/Cost Codes list please contact Clubtreasurer admin via a Message)
Remember that you can rename and/or re-number both Cost Codes and Parent Codes at any time if they are editable.
What do the abbreviations FTP, INT, BGC, etc.. mean in Enter/Edit Receipts or Payments pages?
When entering Receipts or Payments you can optionally enter your own Receipt/Payment Voucher number, eg. bank paying-in slip.
Alternatively, you can select one of the available Quick Picks:
- CASH = Cash transactions
- DD = Direct Debit
- SO = Standing Order
- BCG = Bank Giro Credit (automated bank payment/receipt)
- FTP = Faster Payments System
- INT = Interest earned or paid on your Account
How do I record Accruals or Prepayments in Clubtreasurer?
How do I manage my Debtors or Accounts Receivables?
Here’s the technical bit: Clubtreasurer follows ‘modified cash accounting’ principles which strictly does not support Accounts Receivables (A/R) since no transaction is considered to have occurred until the customer pays/cash is received.
However, we have designed Clubtreasurer to allow you to track simple, short-term A/R transactions and manage your debtors balances. Importantly, in Clubtreasurer today, all A/R and debtor Receipts are reflected in reports and balances AS THOUGH THEY WERE A CASH TRANSACTION. The exception is the Statement of Assets & Liabilities Report (aka Balance Sheet) which shows A/R Balances separately under “Current Assets – Other Assets”.
This may mean that you incorrectly report your organisation’soverallCash balance which will include the debtor amount(s).
You should therefore carefully consider using the Debtor or A/R functionality, especially if you expect these to be high value and/or long-term debtors which span financial years.
How to Record Debtor or A/R Transactions
To record a debtor or A/R amount in Clubtreasurer, you would record the transaction as a normal Receipt against the *DEBTOR Account (or other Debtor-type accounts you have created [see Bank Accounts]). This will increase the balance in the *DEBTOR account in the same way as any other Account.
When you receive the payment, you can either edit the original Receipt transaction and change the Account from *DEBTOR to Bank Account/Cash (and the Date if applicable). Note that this method will not provide an audit trail.
The recommended method is to create an Account Transfer transaction [Transfers > Account Transfer]
- from the *DEBTOR account
- to the Bank/Cash Account.
This method will retain your original transaction and provide a full audit trail.
How do I change Account Opening Date and/or Balance?
- If your account opening balance date is in a prior financial year you will need to temporarily change your Financial Year-End date to an earlier year that includes (or is earlier than) the current and new Opening Date [Setup>Organisation & Subscriptions>Organisation Details tab].
- To change your Account Opening Date and Balance navigate to Setup>Manage Accounts>select Account>Edit>change opening balance and date as required>Save Changes
- Reset the Financial Year-End back to the current year as per step 1.
How do I close a Fund?
- Funds cannot be deleted once they have transactions. However, you can CLOSE a fund when its balance is zero.
- Closing a fund means that it can no longer be used for entering transactions (Receipts/Expenses/Transfers).
- Closed Funds will appear in Reports.
- Closed Funds can be re-opened at anytime.
To close a Fund
- navigate to Funds
- click Fund “Edit/View” icon
- click “Edit” button
- Change “Status” to CLOSED*
It is not possible to close your General Fund.
*Please remember the Fund must have a zero balance before you can close it. Use to Funds/Event Transfer [Transfers > Fund & Event Transfers] feature to move surplus funds to another Fund.
How do change a Fund name (and other details)?*
- Navigate to Funds>Fund Balances
- Click View/Edit icon on the Fund to open the View Fund window.
- Click Edit button
- Make changes to your Fund details (including Name) and click Save.
*User must be a Financial Manager
How do I record a Transfer between Funds? (Fund Transfer)
- Navigate to Transfers>Fund & Event Transfers (2nd Sub-tab)
- Click the New Transfer button and enter your Fund transfer details into the initial form. This will allow you make a simple one-to-one transfer between two Funds.
- When you save your initial entry, if required, you can then add additional Fund and Event transfer lines to this transaction by clicking the Edit/Add Additional Transfer Lines and Events button. This feature allows you create complex transfers, such as one-to-many or many-to-many, between both Funds and Events.
- Importantly, your transfer must balance (ie. the total “Transfer To” and “Transfer From” values must be the same). Clubtreasurer will warn you if your Transfer does not balance and this must be corrected to ensure your accounts are accurate.
- When adding additional Transfer lines in Step 3, you will probably need to adjust your initial line amounts (entered in Step 2) to balance the transfer.
If you want to record an Event only transfer, at Step 2 select the same Fund for the transfer. When you save this, you will then be able to add Events to your transfer line(s).
How do I record a Transfer between Events? (Event Transfer)
See Fund Transfer above
How do I record a Transfer between Cost Codes?
Firstly, decide if you really do need to record a Transfer. If this is simply a recording error, then the simplest fix here is to correct the original transaction and select the the correct Cost Code.
Note you will need to unlock the transaction if it is Reconciled or Age-Locked.
- You can unlock a Reconciled transaction by un-reconciling it first, make your changes, and reconcile again. See the last paragraph in the help text for more details.
- If your transaction is Age-Locked, temporarily change your Financial Year-End to a prior year which includes (or is earlier than) the transaction date.
This method does not provide an audit trial.
An alternative approach is to create reversing entries. So, assuming this is a Receipt for £1000:
- create a new Receipt against the original Cost Code, but enter the corresponding negative amount (-£1000). You should use the same Date, Fund and Event/Sub-Event as the original, but select the CONTRA Account (this will act as your control account). This will reverse out the original transaction against the Cost Code, Fund and Event, and create a balance in your CONTRA account.
- Next, create another new Receipt transaction for £1000 against the correct Cost Code. Again, use the original Date, Fund and Event/Sub-Event, and select the CONTRA Account. This is the correcting entry, and also reverses the CONTRA control account back to zero.
This method is more complex but provides an audit trail.
How do I View and Report Sub-Event Comments?
The easiest way to get this view is the All Transactions Report. You can easily filter the report by clicking the Sub-Event column and selecting your choice. (Reset the filter using the Reset Report button)
To show Comments, select the “2. Primary Report with Comments” option from the report view drop-down box (this is directly above the report data, next to the Actions button)
You can download your report as a spreadsheet using the Actions button (Actions>Download>select CSV option).
How do I apportion my Opening Bank/Cash Account balance to more than one Fund?
You can use a Fund Transfer to manage this as follows:
- Your Bank/Cash Account opening balances will, by default, credit your “General” Fund.
- Create new Funds if you haven’t done so already (Nav: Funds>Fund Balances>New Fund)
- Create a Fund Transfer (Nav: Transfers>Fund & Event Transfers) to allocate a portion of your account O/Bal from the General fund to your new fund(s) as required using the same opening balance date*. (Note you can allocate to multiple funds in the Fund & Event Transfer form)
- *If your opening balance date is in a prior financial year you will need to temporarily change your Financial Year-End date to this year (Nav: Setup > Organisation)
How do I correct a locked Reconciled transaction?
Reconciled transactions are locked to prevent them from being changed (accidentally or deliberately) to ensure that your accounts are always accurate. However, if necessary, Site Managers can temporarily unlock* these transactions from the Bank Reconciliation page to correct mistakes, etc.
For instructions on how to do this go to the Bank Reconciliation help page and click the “How to correct a reconciled Transaction” link.
*Please note that your transaction can also be age-locked if it is dated in a prior Financial Year; or locked if included in an Account Transfer. See Why are my transactions locked?
I have entered different names for the same customer/supplier in the Details field. How do I know which is the right one to select when I start typing into the Details Field?
When entering new Receipts, Payments and Transfer transactions, you enter a ‘free-text’ label into the Details field to describe or identify your transaction. CT will try to match this with all your previous entries as you enter text into the field, eg.. “ABC….“. It doesn’t matter what you enter here, and so if you select one from the suggested entries, or type a new entry, this won’t have any impact on your accounts or [most*] reports.
However, we understand that you may want some consistency with your entries in the Detail field to help you find and identify transactions (*we’ve also recently introduced the new Transactions Reports which uses this field). For example, if you have entered “The ABC Company” & “ABC Company Ltd” in separate transactions which are both referring to the same entity then you may want to rename these so they are all the same.
Depending on how many entries you have, you could use the Receipts and Payments page, click “All Dates” button and enter your search text (eg. “ABC“) into the “Search: All Text Columns” field. This will return all matching entries which you can open and edit. (If they are locked, you may need to temporarily change your Financial Year to an earlier date and/or Unreconcile them to unlock them).
Alternatively, if you have many entries you can use the “Mass Transaction Change” page (Setup menu) which allows you to make multiple changes to transactions at the same time.
How do I Enter/Edit older or prior year Transactions?
- In some cases, you may need to enter and/or edit transactions that occurred before or prior to your current Financial Year. This is common when you are first setting up Clubtreasurer, and may also be required to correct any mistakes or add missing transactions.
Entering or editing prior-year transactions will alter your reported accounts so please make sure this is what you want to do. - Because Clubtreasurer applies an “age-lock” to prevent you entering or editing transactions from older or prior years, you will need to temporarily change your Financial Year-End date to the earliest year that you want to enter your prior-year transactions. (Navigate to: Setup>Organisation & Subscriptions>Organisation Details tab)
- You will now be able to enter/edit older transactions.
- Once you have finished entering/editing your prior-year transactions, reset the Financial Year-End back to the current year as described in step 2.
What’s the Best Way to Enter Older or Prior Year transactions?
If you want to bring in a large number of historic transactions then the best way to do this is by using the Import Transactions feature (Receipts & Payments menu). You can check out this Help page tutorial to guide you through the process.
Before you start, there are a few Setup steps you will need to complete:
- Ensure your Financial Year-End is set to the prior year(s) or older (Setup>Organisation & Subscriptions>Organisation Details tab). This will prevent transaction age-locking.
- Create all required Accounts and ensure the opening balance dates and amounts are before the earliest transaction date. Note that you may need to adjust existing Account opening balances (Setup>Manage Accounts>Edit)
- Setup your Cost Code structure – make sure all Parent Codes and Cost Codes exist
- Create all historic Events. NB. most organisations create separate Events for each financial year and add a year descriptor to the title (eg. “Seniors Tour 2016“)
Now, when you do the import you can update the imported transaction lines to reflect the above data during the last stage of the Import process “Data Load Results“.
How can I enter an Opening Balance for a new Fund(s)
By default, all Account opening balances are credited to your General Fund. However, you can create a Fund Transfer (Transfers > Funds and Event Transfers) to allocate a portion of the General Account opening balance (held in your General Fund) to one or more additional Funds.
- Details: Enter a description for the Fund Transfer
- Date: Your new Fund opening balance date (Note that you may need to temporarily set your Financial Year-End to an earlier period if the date is in a prior-year and age-locked: Go to Setup>Organisation & Subscriptions>Organisation Details tab)
- Amount: The new Fund opening balance
- Fund From: General Fund
- Fund To: Your new Fund
– This will reduce your General Fund balance and increase your new Fund balance.
– You can enter additonal transfer lines if you have more that one Fund.
– Your General Account balance will not be affected.
Can I switch off the Allow Reconciliation for my Main Account?
The Main Account must always be set to Allow Reconciliations. This is a key way to control your balances and we would always recommend performing regular reconciliations.
However, it is not mandatory or necessary to perform a Bank Rec. All Reports (except Rec. Reports) and reported balances show “Account” (system) values – ie. those entered/imported in Clubtreasurer.
If you importing your bank statements you can set a flag in the Draft Import page to bring the lines in as reconciled transactions.
Can I upload transactions or bank statements directly into Clubtreasurer?
Yes. Premium Plus customers can use the Transaction Import feature allows you to upload transactions from bank statements or online payment systems via CSV files to quickly create multiple Receipts & Payment transactions.
See https://clubtreasurer.com/blog/?page_id=579 for more details.
Can I link Clubtreasurer to my Bank Account to automatically upload transactions?
We don’t currently support a direct bank interface; however in practice, the file upload is a very quick part of the process and your main tasks will be mapping the imported lines to Clubtreasurer attributes, such as Cost Codes, Events, Members, etc.. You will need to do this manually the first time, but Clubtreasurer will ‘learn’ and try to automate this process for you next time which and dramatically speed up the process.
See https://clubtreasurer.com/blog/?page_id=579 for more details.
Can I move my Cost Codes to a new Parent Code?
Cost Code can be moved or reparented in the Manage Cost Codes page (Setup > Cost Codes): Expand the tree or table view to show Cost Codes ? click to open the Add/Edit Cost Code window ? select a new Parent Code.
Please note though that you cannot reparent a Cost Code if it has transactions against it in prior Financial Years. This is important because if you change this now, it will also change your prior year accounts.
In this case, you have 2 options:
- If you don’t mind changing your prior-year accounts, you can simply change your Financial Year date so that it is on or before the first transaction for your Cost Code(s). You will then be able to reparent them as above.
Warning: this will change all prior year accounts so please make sure this is what you want to do.
- To avoid changing prior-year accounts, you can use the Cost Code Date From and Date To values to effectively create a new Cost Code hierarchy for your current year.
- Create new [duplicate] Cost Codes (under a new/different Parent Code) and set their Date From value to the beginning of your current FY.
- Open your existing/older Cost Codes and set their Date To value to end of your last FY.
Note you may need to edit Receipt/Payment transactions if you have already used the older Cost Codes this year by changing them to the new ones. (you can do this manually or use the Mass Transaction Change in Setup menu) - When you enter new transactions this year, you will only be able to select the new Cost Codes.
Please check out this Help page for more details: https://clubtreasurer.com/blog/?page_id=1296
How do I change my main (default) Account?
- Navigate to Accounts > Account Balances
- Open the Account you want to change by clicking the View/Edit spyglass icon
- In the View Account popup window, click the Edit button (Financial Managers only)
- In the Edit Account window, click the Set as Main Account button
How do I print out the Accounts Balances page reports and chart?
The main Account Balances page lets you print or download PDF copies of your Account balances.
Use the Print Reports and Print Chart buttons to open your browser’s print dialogue box. Note that you may need to change settings to achieve best results – try changing to Landscape layout and adjusting the scale/zoom setting.
You should also maximise the region you want to print by clicking the Maximise button (click it again to minimise)

Why can’t I select a Cost Code when entering a new Transaction?
If you cannot select a Cost Cost or it does not appear in the select list when creating a new Transaction this is probably because the Cost Code’s date range is outside of the new Transaction date.
See this Help page for more details.
Report FAQs
What do the Refresh and Reset buttons do in Reports?
The button is used in most reports to ensure that the report data is up to date. You should always refresh reports when first opening them. Changing report parameters, eg. dates, also performs a refresh.
Similarly, most reports have a Reset to Current FY which is a quick way to set the report Start and End Dates to your current financial year.
The Reset button is used in some reports as a quick way to set the filters to “All”.
Finally, all reports are read-only and do not change your data. Please don’t be afraid to experiment with them!
How do I report monthly Income and Expenditure?
The default reporting period for date-ranged reports is 12 months; however, if you want to report a different period such as a single month then you simply change the Date From and Date To in the report options.
For instance, you need to report monthly income and expenditure for January at your next finance meeting.
In the Receipts & Payments by Cost Code report you would enter or select the following report options:
- Date From: “01-JAN-2014”
- Date To: “31-JAN-2014″
- Click Update Report button
Why are my Reports showing duplicate lines?
Sometimes your Reports will show doubled-up or duplicate lines. This sometimes happens if the Refresh or Date buttons are double-clicked.
If this happens just Refresh your report again.
Why is my P&L Report showing a full year’s Depreciation costs?
This is expected behavior. All monthly Asset depreciation amounts are calculated in advance for the life of the asset.
So, if you select the current Financial Year (Reset to Current FY button) for your P&L reporting dates it will report the whole year’s depreciation (and all other future-dated income & expenditure). If you just want the year to date numbers select the Year to Date button instead.
Why won’t my Reports download or export?
If your Report Exports or Downloads don’t work or they start but seem to freeze and don’t complete, this is probably due to a browser security setting which is blocking/preventing downloads or popups.
All browsers are slighty different and you may need to explore the settings menu. Here are two common browsers:
- Chrome: Settings > Privacy and security > Site settings
- Safari: Some Clubtreasurer downloads require Pop-up windows which are initially blocked until you enable them for a specific page (one-time only). To enable popup windows click the icon in the URL bar per below:

How do I use the Home Page > Cash & Bank Account Charts and Analysis?
Please review this quick video to show you how to open and manipulate the Home page > Cash and Bank Account Balances chart. All Home page charts can be used in a similar way.
Membership FAQs
What is the relationship between a Payment Plan and a Fee Schedule?
Payment Plans are created at the member level when you assign a Membership; Fee Schedules belong to Memberships.
When you create a Payment Plan it uses the Membership’s Fee Schedule to determine the correct subscription price/fee (based on Billing Date). This is true for initial Payment Plans as well as Renewals.
Because the Fee Schedule allows you to hold multiple fees with different dates, you can reflect [annual] Membership fee increases which will be picked up when you renew the Payment Plan.
But, if you change a fee schedule it will NOT change existing Payment Plans.
So, if you want to reflect an annual membership increase, add a new Fee Schedule line to the Membership (your membership year start-date as the Effective Date) before you run your membership renewals.
How do I create a Membership accounts receivables balance in my Balance Sheet?
The following method can be used if you need to report your overall membership accounts receivables balance and show this as a revenue accrual in your Balance Sheet.
The Membership system can report individual member and aggregated account balances for a specific date range in the Members & Billing -> Billing Schedule tab.
The following screenshots shows you how to report total aggregated outstanding balances:

Financial reporting is not linked to the Membership amounts due/payable; however, to show the A/R accrual in your financial statements you can create a manual Receipt transaction against your Debtor account (or equivalent) and reverse this in the following period:
Receipt Transaction:

Profit and Loss Account:

Balance Sheet:

- In the following period, you should reverse your revenue accrual Receipt transaction to remove the A/R Balance.
- When your Members pay and you receive the cash, record this as normal Receipts against the Members & Billing Invoices. Make sure you use the same Cost Code as you used for the revenue accrual. This revenue will be offset against the reversal above and will effectively cancel it out in your P&L.
How do I record and report Membership pre-payments
- Create (or import) Membership payment (Receipt transaction) against your Member(s) to record the membership pre-payment made into your bank account.
- Then, total up the pre-payment amounts and create an equivalent Revenue Prepayment (Receipt) transaction with the same Date and Cost Code, but select a Creditor A/c and, importantly, enter the total pre-payment amount as a negative value eg. £-250 (minus £250) ? This will offset the value of transactions in 1) so that your P&L shows zero revenue in the current year – it will also create a liability balance in your BS.
- In the following year, open and Reverse the Revenue Prepayment transaction in 2) ? This will show the membership revenue in next year’s P&L and clear the liability (Creditor A/c balance).
Can I set up different levels of Membership at different rates?
When you assign a Membership to a member, the rate applied is driven by the Membership’s billing rules (monthly, annual, etc.) and rate schedules.
You can define as many different Memberships as you need to reflect your membership levels and structure. Each Membership can have unique billing rules and rates.
How can I specify different Membership rates for each Member?
If you do need to record different billing rates for each Member for the SAME Membership, you can define a Custom billing rule in the Membership record which allows you to enter the billing rate when you assign it to a Member.
How can I bill my Members for items or services which have variable pricing?
As an example, you may need to charge your members for their use of electricity during the year. The rate and amount each member uses will be different so you cannot use a standard Membership Fee Schedule.
The best way to set up this type of membership is to use a Custom Fee billing rate which allows you to enter the actual billing amount for each Member when assigning the Membership to each Member, and each annual renewal cycle.
- Define a Membership for the Annual Electricity Charge

2. Assign Electricity Charge Members to your Member(s):

3. In the following year, create the renewal for this Member. This example shows the Manual Renewal method – You can also use the Mass Billing Renewals process to create the renewal lines for all your Members in a single process:

Can I change my Membership details for my new Membership Year/Period?
You can update most of the values for an existing Membership record to reflect the new Membership Year/Period settings. Items that cannot be changed are set to read-only. In the Memberships page, open a membership record by clicking its name in the table and make your changes. (Note that only changes to the Name will affect existing payment plans or transactions against this Membership)
Navigate: Membership > Memberships > open Membership record from table (click spyglass icon or Membership name)

You can also update the subscription fee for the new Year/Period by adding a new line to the fee schedule. Just make sure the effective date is the first day of your new Membership Year/Period. When you renew your members’ subscriptions, the system will use this new fee value.

How do I Manage Gift Aid?
You can mark each Member that is registered for Gift Aid and use the Gift Aid Report to produce a HMRC Gift Aid Donation Schedule (UK customers only).
Edit Member
Mark your Members if they are registered for Gift Aid. If Member is under-18, enter parent or guardian details into the Other/Alt Contact 1 tab (Note this has been renamed to “Parent/Guardian Contacts” in the screenshot below).

Gift Aid Report
The Gift Aid Report (Membership > Membership Reports) allows you to select a date range and complete the HMRC Gift Aid Donation Schedule (UK customers only). Full instructions are included.
The Gift-Aid report will now pull the Other/Alt Contact 1 details (name; address) if the Member is under-18 (based on their DOB and Date From date).

Other Gift Aid Details
If you need to record additional Gift Aid details for your members (eg. request status) we recommend using the Extended Member Details > Custom Details tab to create custom fields to record other Gift Aid details. You can also report these in the Member Report.
Note that you will still need to set the Gift Aid flag in the main Member tab.
I want to download my Members’ invoice/billing lines to create a mail merge document
Navigate to the Membership Invoices, Statements & Billing Report (Membership > Member Reports).
This powerful report allows you to filter your Members’ billing lines (invoices) by Member; Membership; Section; Date Range; and Billing(Invoice) Status.
This comes with a number of pre-defined reports and documents (invoices; statements) that you can download and print out. However, if you need to create custom Member letters, statements, invoices, etc.. you can also use this page to select/filter your Member Billing Lines and download them as a “*.csv” file which you can then use with a mail merge app outside of Clubtreasurer (eg. MS Word) to create custom documents and/or emails.
Select the Mail Merge Format view in the report, and click the Actions button > Download > csv. The Mail Merge Format view contains additional columns for use in your mail merge, including address and full name details.

How do I account for Membership fees or subscriptions due this Financial Year which were received in the previous year? (Prepayments)
You should account for this as a revenue prepayment. For instance, assuming your new financial year starts 1st April and you received April’s membership fees in March, you would create a revenue prepayment transactions to record the cash receipt [into your bank account] in March and create a prepayment liability on your balance sheet. Then, in April, you will clear the prepayment liability balance and report the income on your P&L report.
| Step | Date | Receipt/Payment Cost Code | Account | Amt |
|---|---|---|---|---|
| 1 | March (one or more receipts) | Receipt – Membership Income | Bank A/c | £250 |
| 2 | 31-March | Receipt – Membership Income | Creditor A/c | -£250 |
| 3 | 1-April | Receipt – Membership Income | Creditor A/c | £250 |
Step 1: These are the membership payment transactions that you received early during March (or before). These will be created by your normal membership receipt process if you are using the Membership system.
Step 2: Manually enter a single Receipt prepayment for the prepayment liability. You should use the same Cost Code used in Step 1 and it should be recorded against your Creditor A/c. Importantly, enter this as the negative value of Step 1.
This creates the liability balance for the prepayment and cancels out the Membership Income in your March P&L.
Step 3: In April, open and Reverse the prepayment receipt transaction created in Step 2. (use Reverse button)
This will cancel out your liability balance and create the Membership income in your April P&L
Have a look at our Help page for more details: https://clubtreasurer.com/blog/?page_id=871#RP
My Members are organisations, not individuals. How do I manage these?
You can easily do this using the standard Membership features. Just create/edit (or import) your Member records and add the Organisation Details. Use the Member Details section for the organisation contact details.

You should then change your Default Member View to Organisation List (Nav: Setup > Membership Setup > Default Member View > change to Organisation List)

