Funds are used to segregate your organisation’s cash and capital reserves into separate “pools” to help you to control how these can be spent.
Funds are a key feature in charity accounts where cash and capital must be assigned and reported by Fund-type. However, Funds can also be useful for non-charitable organisations. For example, you may want to ring-fence monies for specific uses, such as “Club Building Restoration”, or for managing a fund-raising targets, or perhaps a donor has stipulated a restricted use on a donation. Larger organisations can also use Funds to record and manage capital reserves on their balance sheets.
It is important to note that unlike [Bank/Cash] Accounts, which record where your cash is physically held, Funds are simply a way of representing how your cash (across all of your accounts) is logically separated into different pools for different purposes. Additionally, Funds will also represent your capital (non-cash) items such as Fixed Assets and Stock Accounts, if used.
Your Total Cash & Capital Balance will ALWAYS equal your Total Funds Balance. See diagram below:
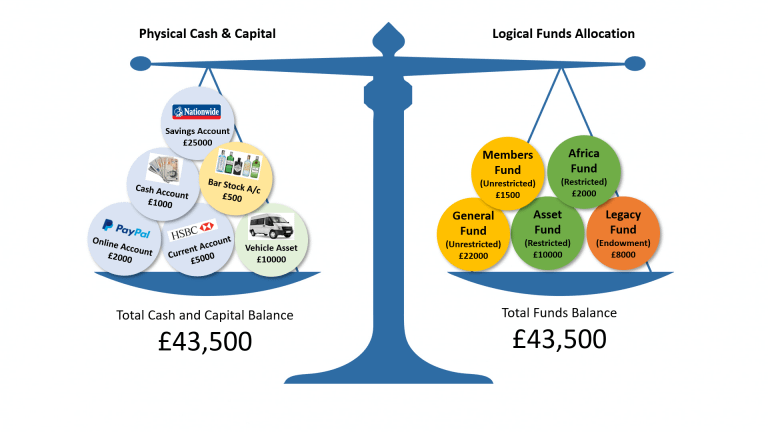
Editing Funds

Fund Name: This is the name that will appear in select lists and reports.
Fund Type: Funds are categorised into Unrestricted and Restricted Funds, with further breakdowns as follows:

Select one of the following Fund Type
- UNRESTRICTED FUNDS: These are monies and funds which can be used for the general operations of you club, charity or organisation. The money is unrestricted as you or your donors/fund-raisers have not specified exactly how it is to be used.
Example: Your club wants to create a general reserve fund to set-aside a pool of funds for general use in future club activities. - DESIGNATED FUNDS: These represent monies that you want to earmark for a particular use or project. They are more flexible than Restricted Funds (see below) as the monies can be reallocated and earmarked for other uses in future if required.
Example: A sports club might earmark funds to replace the team strip. Monies can be held in this fund but re-allocated at some point in the future if the club so wishes. - RESTRICTED FUNDS: These are monies and funds which you or your donors/fund-raisers have restricted the use of, i.e. the money given or raised has specified for use on a particular project or purpose.
Example: You are a school PTA. The local authority give you a grant to run an after-school club. This money is restricted as it cannot be used for the general PTA running costs or other projects. It must be used solely for the after-school club. - ENDOWMENT FUNDS: These are funds given to be held as capital, generally without the right to convert into income. A permanent endowment cannot be spent.
For example, if a portfolio of shares is given under a permanent endowment, then the proceeds of any shares traded must be reinvested. Endowments can decrease in value for example, to reflect the depreciation of an asset or to charge fund managers fees against it.
Status: Funds cannot be deleted once they have transactions. However, you can CLOSE a fund when its balance is zero.
- Closing a fund means that it can no longer be used for entering receipts and expenses.
- Closed Funds will appear in Reports.
- Closed Funds can be re-opened at anytime.
General Fund: All organisations have a “General Fund”. This is the default fund used for all non-specific transactions, such as overheads and running expenses. In other words, this is your “catch-all” fund.
- Editing of this fund is limited to the Name and Description.
- The General Fund does not appear in the charts.
Target/Budget: Optional – enter a target or budget amount that you want to acheive for this fund. You can then track progress against this.
Target Method: Select method for reporting Fund target against:
- Total Receipts: Use this method if you want to track fund raising progress for this Fund based on Total Receipts only. Note that any expenditures from the Fund are ignored.
- Fund Balance: This method uses the current Fund Balance (ie. Receipts AND expenditures) to measure progress against Target.Note that clubtreasurer will display these methods in separate charts on the summary page.
Funding Rules: Enter a quick description for your funding rules for this Fund. Examples could be: “10% of all club activities this year.”
- Note this is for informational purposes only.
Deleting and Closing Funds
- Funds cannot be deleted once they have transactions. However, you can CLOSE a fund when its balance is zero.
- Closed Funds cannot be selected when entering transactions (Receipts/Expenses/Transfers).
- Closed Funds will appear in Reports.
- Closed Funds can be re-opened at anytime.
To close a Fund:
- navigate to Funds
- click Fund “Edit/View” icon
- click “Edit” button
- Change “Status” to CLOSED*
It is not possible to close your General Fund. *Please remember the Fund must have a zero balance before you can close it. Use to Funds/Event Transfer [Transfers > Fund & Event Transfers] feature to move surplus funds to another Fund.
Entering Fund Opening Balances
By default, all Account opening balances are credited to your General Fund. However, you can create a Fund Transfer (Transfers > Funds and Event Transfers) to allocate a portion of the General Account opening balance (held in your General Fund) to one or more additional Funds.
- Details: Enter a description for the Fund Transfer
- Date: Your new Fund opening balance date (Note that you may need to temporarily set your Financial Year-End to an earlier period if the date is in a prior-year and age-locked: Go to Setup>Organisations)
- Account: Select your Main Account that holds the opening fund balances (or whichever Account)
- Amount: The new Fund opening balance
- Fund From: General Fund
- Fund To: Your new Fund
– This will reduce your General Fund balance and increase your new Fund balance.
– You can enter additonal transfer lines if you have more than one Fund.
– Your General Account balance will not be affected.