Content
1. Why do Bank Reconciliations?
2. How to do a Reconciliation (video)
3. How to do a Reconciliation (step by step)
4. How to correct/delete a Reconciled Transaction
Why do Bank Reconciliations?
Performing regular Bank Reconciliation is one of the most important checks you can do in Clubtreasurer to ensure that your record keeping is accurate. It is the process that explains any differences between the balance shown on your organisation’s bank statement(s), provided by your bank or other financial institution, and the corresponding amount shown in Clubtreasurer.
There are a number of reasons why these differences occur, including:
- a cheque issued by your club has not yet been presented/cashed at the bank
- a banking transaction such as an interest charge made by the bank has not yet been recorded in Clubtreasurer
- you (or your bank!) have simply made an error.
It is good practice to carry out bank reconciliations at reasonably frequent intervals, usually monthly, in-line with your bank statements.
When transactions are reconciled, Clubtreasurer will lock them to prevent them being edited or deleted. This ensures the integrity of your accounting records.
How to do a Bank Reconciliation (video)
Note this tutorial shows older Clubtreasurer screens, however, the principle is the same – but please note that you now need to save your changes with the “Apply Changes” button after you have ticked the REC/UNREC boxes.
How to do a Bank Reconciliation (step by step)
- Before you start you will need to have your latest bank statement(s) for the Account you want to reconcile.
- Navigate to Accounts > Bank Reconciliation
- Select the Account from the Account drop-down box.
- Enter your bank statement date in the Reconciliation/Statement Date box by selecting the date from the popup calendar. This date will be recorded as the “Reconciled Date” against your transactions when you mark them as reconciled.
- You can also click the Current Month button which selects the last day of the current month. (You can change the date to match your actual statement date either manually or with the date picker.)
- Entering a date will show the “REC/UNREC” column in the Reconciliation Details region.
- Check that the Balance @ Bank amount agrees with the balance brought forward figure on your bank statement. This should always be the case if you perform regular reconciliations. if not, then you may need to look at older statements to see where the difference(s) occurred.
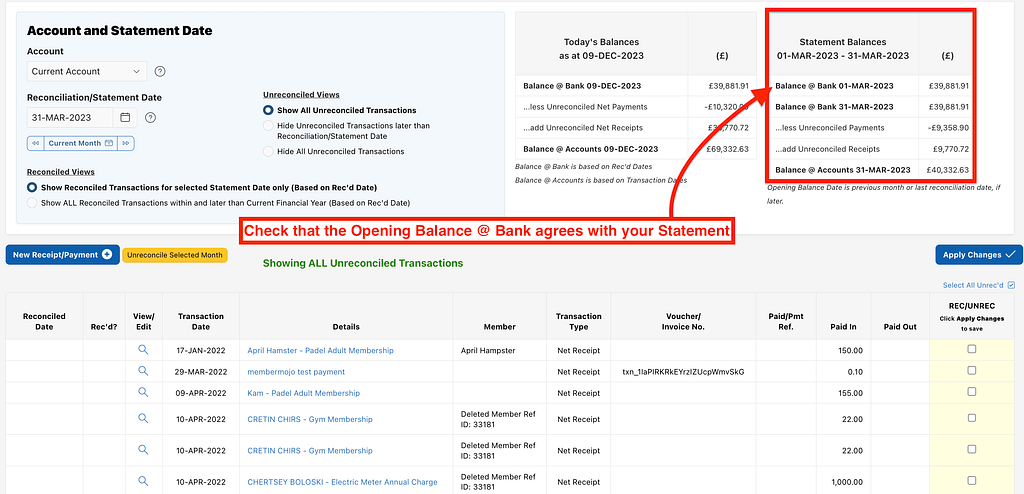
- Start the reconciliation process by cross-checking each payment/receipt transaction on your bank statement against those listed in Clubtreasurer by matching dates, amounts, voucher/payment/cheque numbers, etc.. (Remember the statement dates may not agree with Clubtreasurer dates due to timing differences as described above).
- When you find a match:
- Click the REC/UNREC box against the transaction line in Clubtreasurer which checks the box and marks it for reconciliation. (Note that your reconciled lines will not be saved until you click the “Apply Changes” button.)
- You should also manually tick it off on the bank statement to help you track progress.

- Continue matching and ticking off transactions, remembering to periodically click the Apply Changes button to save your changes. This will move ticked transactions to the top of the page and display them with other reconciled transactions for this period, if any exist.

When you have cleared all lines on your bank statement, look at the Statement Balances summary (top of page) and check that that all values agree with the Clubtreasurer transactions. Importantly, the statement balance carried forward figure should agree with the closing Balance @ Bank amount shown in Clubtreasurer. If it does your reconciliation is completed!

Any differences should be easy to spot. (The following remedies assume that none of the differences are due to a bank error):
Correcting Reconciliation errors
If the amount figure is wrong in Clubtreasurer, you can navigate to the source transaction by clicking the “view” link. This will take you to either the corresponding Receipt, Payment or Transfer page where you can correct the value and other details. (Also see note below about Age Locking*)
If the bank statement line does not appear in Clubtreasurer then you must create a new transaction for this Account. A common example of this is bank interest payments.
Note you can leave and return to the Bank Reconciliation page at any time but always remember to Apply Changes before you leave. When you return, just enter the same Reconcile (or Statement) Date when you return). Your new transaction will now appear in the list.
To easiest way to enter on new Receipt or Payment is to click the New Receipt/Payment button at the top of the reconciliation list.
Finally, any transactions still unreconciled in Clubtreasurer have not yet cleared at your bank.
*Age Locking restrictions on transactions older than your current financial year can temporarily be removed by changing your Financial Year-End date (Menu: Setup>Organisations) to an earlier year. You should change this back to the current year after you make your changes
Hints to help you perform your Reconciliation
Show/Hide Unreconciled Transactions
By default, Clubtreasurer will show all your unreconciled transactions lines. However, you can choose to hide those which are dated later than the selected Reconciliation/Statement Date by clicking the “Hide Transactions later than Reconciliation/Statement Date” option.
You can also “Hide All Unreconciled Transactions” if you only want to review your reconciled lines.
This is a useful way of tidying the view if you haven’t performed a reconciliation for a while and have a lot of unreconciled transactions.

Show/Hide Reconciled Transactions
You can also control which Reconciled transactions you want to show.
Select the “Show Reconciled Transactions for selected Statement Date only (Based on Rec’d Date)” to only show reconciled transactions which have been reconciled in the same month as the selected Reconciliation/Statement Date.
However, you can also select the “Show All Rec’d Transactions within and later than Current Financial Year (Based on Rec’d Date)” option to display all reconciled transactions for the current reporting year (and later). This is useful if you are trying to locate a reconciled transaction from a different date.

Tip: If you need to locate a reconciled transaction from a prior year we recommend temporarily changing your Financial Year-End back to an earlier year.
How to correct/delete a Reconciled Transaction
When a Receipt/Payment Transaction batch is reconciled, it is locked or “Rec Locked” to prevent any changes to transactions that have already been reconciled with your bank statements. This lock ensures the integrity of your data by safeguarding against accidental or unauthorised edits after reconciliation.
You are allowed to edit many key fields in reconciled Receipt & Payment batches, while still maintaining the integrity of your bank reconciliation and account balances.
The following data can be edited on reconciled transactions:
- Details*
- Pay In or Payment Type/No.*
- Voucher/Invoice*
- Attach Document Links*
- Fund
- Event/SubEvent
- Member
- Membership Billing Line
- Notes
*Editing these fields is only allowed for the initial receipt/payment in a multiple transaction batch.

Temporarily Unreconciling your Transaction Batch
If you need to edit the Date, Account, Cost Code, or Amount fields you can temporarily un-reconcile the batch to make your changes, and then re-reconcile them, following the process below:
Note that if your reconciled Receipt/Payment batch is still fully locked after following the unrec process, check if other locks (e.g., “Age Lock”) might also be affecting the batch.
Temporarily Unreconciling from the Bank Reconciliation page
Click the “Full Screen” icon to expand. Space bar or Enter to move slides.
Temporarily Unreconciling from a Receipt/Payment Batch
You can also unreconcile individual transactions from the Bank Reconciliation page. When you open a reconciled Receipt/Payment transaction you will see the Rec Lock message at the top of the page. Managers can click the “Open Bank Rec’n to Edit link” (Current FY only) – see image 1 – This will open the Reconciliation page (Image 2) for this transaction, where you can unreconcile it; go back to the Receipt/Payment and make your changes. Importantly – when you close the Receipt/Payment it will return to the Reconciliation page where you should re-apply the rec.

Image 1

Image 2