Events are used to track income and expenditure incurred against the various activities, eg. regular and one-off events, or administrative tasks, that your club or organisation runs.
For many clubs and charities, creating and running Events are likely to be your primary source of fundraising and/or major member activities, and it is crucial, therefore, to have a clear understanding of the costs and income generated by these activities.
Events typically refer to a planned or scheduled activity that involves financial management and oversight. These events can range from fundraisers, meetings, workshops, social gatherings, or any other occasion that requires budgeting, financial tracking, and reporting. You can use Clubtreasurer to manage all aspects of running an event as follows:
Planning your Event
- Budgeting: You can create a simple summary budget in the Event record, or create a detailed Budget to plan all expected expenses (venue, catering, materials, etc.) and income (ticket sales, donations, etc.).
- Setting Financial Goals: The event may have specific financial objectives, such as raising a certain amount of money for a cause or generating enough revenue to cover costs.
Track Income and Expense
- Income: Track all sources of income, such as ticket sales, donations, or sponsorship contributions against the Event.
- Expenses: Record all expenses related to the Event, ensuring that every cost is accounted for.
Reporting
- Financial Summary: Event Reports can summarise income, expenses, and the overall financial outcome.
- Audit and Review: The system allows for easy audit trails to review financial decisions and transactions for the event, ensuring transparency.
Post-Event Analysis
- Profit/Loss Statement: A final report showing whether the event was financially successful, breaking down revenue streams and expenses.
- Recommendations for Future Events: Based on the financial data, your club can plan improvements for future events..
Small businesses can also use Events to track and monitor income and expenditure against specific projects, product lines or service types.
Example Events:
- General Administration Activities
- Summer Ball
- Christmas Fund-Raiser
- 1st Team Winter Tour
- Scout Summer Camp
- Monthly Quiz Nights
- Sponsored Walk
- ….many more…..
Event Hierarchy
The diagram below shows how Events are structured in Clubtreasurer:
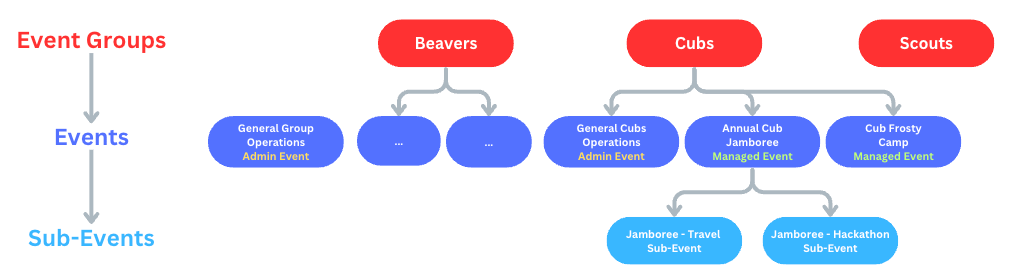
Event Groups
With Event Groups* you can group your Administrative and Managed Events into distinct groupings or buckets, which you can then use in your Event reporting.
You add and manage your Event Groups in the Setup menu (Site Managers only).
Examples:
- Rugby Club: Event Group label = “Teams” / Event Groups = “Team A”, “Team B”, “Junior Team”, etc.
- Sports Club: Event Group label = “Sports” / Event Groups = “Athletics”,”Basketball”,”Football”, etc.
- Scout Group: Event Group label = “Sections” / Event Groups = “Explorers”, “Scouts”, “Cubs”, “Beavers”
*You can also use Personalisations (Setup menu) to change the default labels for “Event Group” to something more meaningful for your organisation, eg. “Team”, “Sport”, “Section”, etc..
Events
You can create unlimited Events in Clubtreasurer to plan, track, manage and report on all your organisation’s activities. Importantly, receipts and payments must always be recorded against an Event to ensure that all income and expenditure is accounted for and allocated to at least one Event.
Each Event holds the following details:
- Event Name and Description
- Event Type:
- Administrative Events are used to record general administration costs/income such as running expenses, membership fees, overheads, etc.. In your initial setup you have a single “General Admin Event” which you can use for all your admin costs/income. (Note that opening cash and bank account balances are shown here). If required, you can create additional admin Events if you want to group like-costs and income transactions together for analysis.
- Managed Events are used to capture your separate projects, annual events or shows, fund-raising activities, etc. These are normally one-off, time bounded activities such as “2014 Annual Club Dinner” that you want to track the profit and loss for. For example, your club runs a number of social and fund-raising events throughout the year and you want to report their profitability: to track these you would create separate Events for each, such as “Annual Sports Day”, “Christmas Party”, “End of Year Fund-raiser”, etc..
- Event Status (“Open” or “Closed”)
- Event Group – See above
- Event Dates (From / To)
- Associated Fund and Account
- You can select a specific Account and/or Fund to associate them with the Event. You will only be able to select the Event when creating or importing new Receipt/Payment transactions when the associated Account or Fund is used.
- Leave as “All Accounts/Funds” if you do not want to set any restrictions.
- Simple Event Budget
*You can use Personalisations (Setup menu) to change the default labels for “Events” to something more meaningful for your organisation, eg. “Projects”, “Productions”, “Tours”, etc..
Example Events:
- General Administration Activities
- Summer Ball
- Christmas Fund-Raiser
- 1st Team Winter Tour
- Scout Summer Camp
- Monthly Quiz Nights
- Sponsored Walk
- ….many more…..
Sub-Events
For Managed Events, you can optionally define Sub-Events, which further subdivide your Events and enable you to record and report Receipts and Payments at a lower level of detail.
For example, for your club’s “Annual Sports Day” Event, you can create Sub-Events for the “Raffle Draw”, “Tombola”, “Ticket Sales”, etc.. This allows you to analyse your Event in more detail to determine which activities were the most or least profitable.
You can also record other information such as Float Balances and Notes.
Note that we do not recommend using Sub-Events as a way of grouping your main Events together (eg. a “2017 Events group” with individual events listed a sub-events).
We do recommend creating a separate Event for each one (Tip – you could add the year in the title). Remember also that you can close Events at any time to remove them from the Active Events display and prevent them from being selected for new transactions.
*You can use Personalisations (Setup menu) to change the default labels for “Sub-Events” to something more meaningful for your organisation, eg. “Tasks”, “Stands”, etc..
Add New Administrative Event
In the Event Balances page click “New Event” button.

- Event Name: Enter a unique name for your new Administrative Event eg “General Membership“
- Event Type: Select “Administrative”
- Status: New Events are always ‘Active‘
- Event Group (optional): Select an appropriate Event Group, if defined
- Event Description (optional): Enter an optional description if required
Click Save button to create your new Administrative Event
Add New Managed Event

- Event Name: Enter a unique name for your new Managed Event. eg “Seniors Summer Tour 2019”
- Status: New Events are always ‘Active‘.
- Event Type: Select “Managed”
- Event Group (optional): Select an appropriate Event Group, if defined
- Event Date: Optional – associate a specific date with this Event. This for information purposes only.
- Associated Account: You can select a specific Account to associate it with this Event. You will only be able to select the Event when creating a new Receipt or Payment transaction when this Account is used. Leave as “All Accounts” if you do not want to set any restrictions.
- Associated Fund: You can also associate a particular Fund with this Event. Note this is currently this is for information purposes only.
- Event Description (optional): Enter an optional description if required.
Click Save button to create your new Managed Event.
Event Budget

If required, you can now enter simple budget values for your new Managed Event:
- Estimated Receipts: Optional: Enter the estimated Receipts (income) amount for this Event.
- Estimated Payments: Optional: Enter the estimated Payments (expenditure) amount for this Event.
- Budgeted Surplus/Deficit: Estimated surplus/deficit amount calculated for this Event.
Click Save Changes button to save.
Editing Events

In the Event Balances page click View/Edit icon to open the View Event page >> Click the Edit button to edit the Event details (Managers only)
- You can edit most Event details
- Status: You can set the Event status as ‘Active‘ or ‘Closed‘.
- Closed Events cannot be selected for new Receipt or Payment transactions
- Closed Events are available in all reports.
- To view closed Events in the Events Summary page, expand the “Closed Events” region.
- Closed Events can be re-opened (“Active”) at any time by changing the status on this page.
Click Save Changes button to save.
Adding Sub-Events (Managed Events only)
To add Sub-Events to Managed Events open an Event >> click the Edit button to open the Add/Edit Event page >> Click the Add Sub-Event button.


- Sub-Event Name: Enter a unique name for your Sub-Event. eg “European Matches”
- Float Amount: Optional: If required, you can record a float amount for the Sub-Event. This is for information purposes only.
- Notes: Enter detailed notes about the Sub-Event
- Click Save & Add Another to save your Sub-Event.

As you continue adding Sub-Events the window will keep a list of these at the bottom of the page. When you are finished, click Back to Event button.

Deleting or Closing Sub-Events
You can Delete or Close a Sub-Event by navigating to Events > Event Balances > click the spyglass icon to open the View Event window > Click the Edit button > locate the Sub-Event you want to delete/close and click the Edit icon

